
Photo by Gabriel Heinzer on Unsplash
Master the Linux Terminal: 18 Essential Commands You Need to Know
Essential Linux Commands: Your Cheat Sheet to Mastering the Terminal
Table of contents
1. ls: Listing Directory Contents
Purpose: Lists the contents of a directory, providing information about files and subdirectories.
Syntax:
ls [options] [directory_path]Options:
-l: Displays a detailed listing, including file permissions, owner, group, size, and modification time.-F: Adds file type indicators at the end of filenames (e.g.,*for executable,/for directory).-a: Shows all files, including hidden ones (starting with a dot).-h: Displays human-readable file sizes (e.g., KB, MB, GB).
Examples:
ls: Lists the contents of the current working directory.ls -l: Provides a detailed listing of the current directory.ls -la /etc: Shows a detailed listing of all files (including hidden) in the/etcdirectory.ls -hR: Lists all files (including hidden) recursively in the current directory and its subdirectories, displaying sizes in human-readable format.
2. cp: Copying Files
Purpose: Creates a copy of a file or directory.
Syntax:
cp source_file destination_file/directoryExamples:
cp file1 file2: Copiesfile1tofile2within the same directory.cp file1 dir/: Copiesfile1to a directory nameddir.cp -r dir1 dir2: Copies the entire directorydir1and its contents todir2. (Use the-rflag for recursive copying.)
Key takeaway: The destination can be a file or a directory. When copying directories, use
-rto include subdirectories.
3. mv: Renaming and Moving Files
Purpose: Renames a file or moves it to a different location.
Syntax:
mv source_file/directory destination_file/directoryExamples:
mv file1 new_name: Renamesfile1tonew_namewithin the same directory.mv file1 dir/: Movesfile1to a directory nameddir.mv dir1/file2 dir3/: Moves the filefile2fromdir1todir3.
Key takeaway:
mvcan be used for both renaming and moving. Use caution, as overwriting existing files can lead to data loss.
4. touch: Creating and Modifying Files
Purpose: Creates an empty file or updates the modification timestamp of an existing file.
Syntax:
touch [options] file(s)Options:
-a: Updates the access timestamp along with the modification time.-c: Creates the file only if it doesn't exist.
Examples:
touch new_file: Creates an empty file namednew_file.touch -a existing_file: Updates the access and modification timestamps ofexisting_file.touch -c file1 file2: Createsfile1andfile2only if they don't exist.
Key takeaway: Use
touchto create empty files or update timestamps for existing files.
5. rm: Deleting Files (Use with Caution!)
Purpose: Removes files or directories. Caution: Use with extreme care, as deleted files are generally unrecoverable.
Syntax:
rm [options] file(s)/directoryOptions:
-f: Forces deletion without prompting for confirmation. (Use with caution!)-r: Recursively removes directories and their contents.
Examples:
rm file1: Deletes the filefile1.rm -rf empty_dir: Caution! This permanently removes the directoryempty_dirand all its contents.
Key takeaway: Use
rmcautiously and only for files or directories you are sure you want to delete. Consider making backups before usingrm.
6. echo: Displaying Text
Purpose: Prints text to the standard output (terminal).
Syntax:
echo [options] string(s)Options:
-e: Enables interpreting backslash escape sequences for special formatting (e.g.,\nfor newline,\tfor tab).
Examples:
echo Hello, world!: Prints the message "Hello, world!" to the terminal.echo -e "Line 1\nLine 2": Prints "Line 1" on a new line, followed by "Line 2" (using\nfor newline).echo $HOME: Prints the value of the environment variableHOME, which typically points to your home directory.
Key takeaway:
echois versatile for printing messages, testing commands, and displaying variable values. Use-efor basic formatting.
Navigating Directories
/ - root directory
/ is used as directory separator.
. is used to represent current working directory
.. is used to represent parent directory.
if you’re in
/usr/lib, the path.is still/usr/lib, and./X11is/usr/lib/X11.multiple sub-directories under root directory.
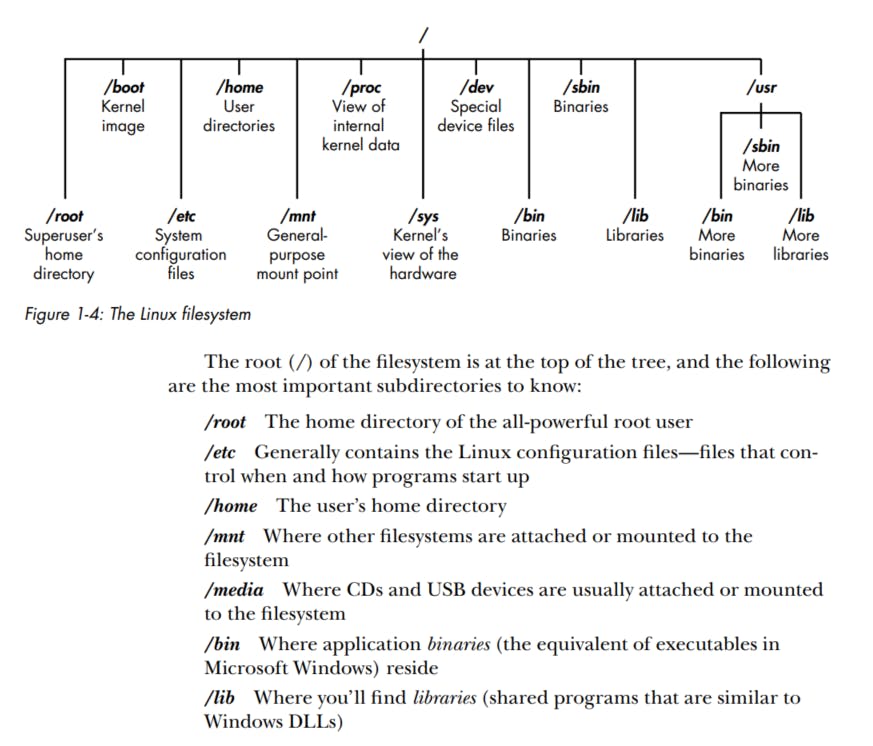
7. cd: Changing Directory
Purpose: Navigates to a different directory.
Syntax:
cd [directory_path]Examples:
cd ..: Moves to the parent directory.cd /etc: Changes to the/etcdirectory.cd ~: Goes to your home directory (shortcut forcd $HOME).
Key takeaway: Use
cdto move between directories. Remember the directory structure and use absolute or relative paths accordingly.
8. mkdir: Creating Directories
Purpose: Creates a new directory.
Syntax:
mkdir [options] directory_nameOptions:
-p: Creates all necessary parent directories if they don't exist.
Examples:
mkdir new_dir: Creates a directory namednew_dirin the current directory.mkdir -p documents/subfolder1/subfolder2: Creates the directory structuredocuments/subfolder1/subfolder2if it doesn't exist.
Key takeaway: Use
mkdirto create new directories. The-poption ensures the entire directory path is created if needed.
9. rmdir: Removing Directories
Purpose: Removes an empty directory. Use with caution, as deleted directories cannot be recovered.
Syntax:
rmdir [directory]Examples:
rmdir empty_dir: Removes the directory namedempty_dir.
Key takeaway:
rmdironly works for empty directories. Userm -rfcautiously for deleting directories with contents, but be aware of the permanent data loss risk.
10. Wildcards: Matching File and String Patterns
Purpose: Represent patterns to match multiple filenames or strings in commands.
Common wildcards:
*: Matches zero or more characters.?: Matches any single character.[]: Matches a set of characters (e.g.,[a-z]for lowercase letters,[0-9]for digits).
Examples:
ls *.txt: Lists all files ending with.txtin the current directory.cp image[0-9]*.jpg photos/: Copies all JPEG image files starting with "image" and followed by one or more digits to the "photos" directory.
Key takeaway: Wildcards are powerful for working with groups of files that share similar names. Use them carefully to avoid unintended matches.
11. grep: Searching Text Files
Purpose: Searches for lines in a file that match a specified pattern.
Syntax:
grep [options] pattern file(s)Options:
-i: Ignores case sensitivity during the search.-r: Searches recursively within directories.-w: Matches whole words only, not parts of words.-v: Inverts the search, displaying lines that don't match the pattern.
Examples:
grep root /etc/passwd: Searches for the word "root" in the/etc/passwdfile.grep -i error *.log: Searches for lines containing "error" (case-insensitive) in all.logfiles in the current directory.grep -r "system startup" /etc: Searches recursively within the/etcdirectory for lines containing "system startup".grep -w root /etc/shadow: Searches for the complete word "root" (not just occurrences within other words) in the/etc/shadowfile.
Key takeaway:
grepis a powerful tool for finding specific text within files. Regular expressions can be used for more complex pattern matching.
12. less: Viewing Large Files
Purpose: Displays the contents of a file one screen at a time, allowing navigation through large files without overwhelming the terminal.
Syntax:
less fileNavigation keys:
space: Moves down one page.b: Moves up one page./pattern: Searches for the next occurrence of a pattern within the file.q: Exits thelessviewer.
Examples:
less /etc/hosts: Displays the/etc/hostsfile contents page by page./root: Searches for the next line containing "root" within the file while usingless.
Key takeaway:
lessis useful for browsing large files efficiently. Use the navigation keys to move around the file and search for specific content.
13. pwd: Displaying the Working Directory
Purpose: Shows the full path of the current working directory.
Syntax:
pwdExample:
pwd: Prints the current directory path (e.g.,/home/your_username).
Key takeaway: Use
pwdto confirm your location within the directory structure and ensure you are working in the intended directory.
14. diff: Comparing Files
Purpose: Compares the differences between two files line by line.
Syntax:
diff file1 file2Examples:
diff file1.txt file2.txt: Shows the line-by-line differences betweenfile1.txtandfile2.txt.
Key takeaway:
diffhelps identify changes made between two versions of a file. This is useful for tracking revisions, detecting errors, and managing code changes.
15. file: Identifying File Types
Purpose: Examines a file and attempts to determine its type based on its content.
Syntax:
file file_nameExamples:
file mysterious_file: Reveals the type of the file namedmysterious_file(e.g., "PNG image" or "text file").
Key takeaway: Use
fileto identify unknown file types, especially when dealing with downloaded files or files without extensions.
16. find:
Syntax:
find [options] [path] [expression]Options:
-name pattern: Searches for files by name (e.g.,find . -name "*.txt"finds all files ending with ".txt" in the current directory and its subdirectories).-type type: Searches for files based on type (e.g.,find . -type ffinds all regular files,find . -type dfinds all directories).-size +|- n: Searches for files based on size (e.g.,find . -size +10Mfinds files larger than 10 megabytes).-perm permission: Searches for files based on permission (e.g.,find . -perm 755finds files with read, write, and execute permissions for the owner).
17. locate:
Syntax:
locate pattern💡locaterelies on a pre-built database that needs to be updated periodically (usually with theupdatedbcommand). This may not reflect the latest file system changes.
Examples:
find:
find /home/user -name "myfile.txt": Searches for the file "myfile.txt" in the user's home directory.find . -type f -mtime -1: Finds all files modified in the last 24 hours within the current directory and its subdirectories (using-mtime -1for modification time within 1 day).
locate:
locate *.pdf: Finds all files with the ".pdf" extension in the system (based on the updated database).
Key takeaway:
findis more powerful and flexible for complex searches.locateis faster for simple searches based on filenames but relies on an updated database.
17. head and tail: Viewing File Head and Tail
Purpose:
head: Displays the beginning of a file.
tail: Displays the end of a file.
Syntax:
head [options] number filetail [options] number file
Options:
-n number: Specifies the number of lines to display (default: 10).
Examples:
head -n 5 myreport.txt: Shows the first 5 lines of "myreport.txt".tail -n 3 system.log: Displays the last 3 lines of "system.log".
Key takeaway:
Use
headto preview the start of a file or check its content quickly.Use
tailto view the latest additions to a file, such as log entries, without scrolling through the entire content.
18. sort: Arranging Lines in Files
Purpose: Sorts the lines of a file in a specific order.
Syntax:
sort [options] fileOptions:
-n: Sorts numerically.-r: Sorts in reverse order (descending).
Examples:
sort names.txt: Sorts the lines in "names.txt" alphabetically.sort -nr system.log: Sorts the lines in "system.log" numerically in reverse order (largest to smallest).
Key takeaway:
sortis useful for organizing and analyzing data stored in text files.Use options like
-nand-rto control the sorting behavior.
